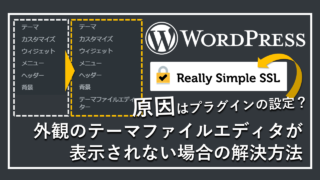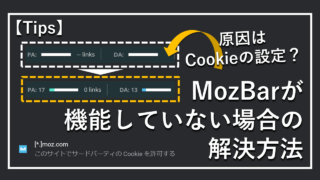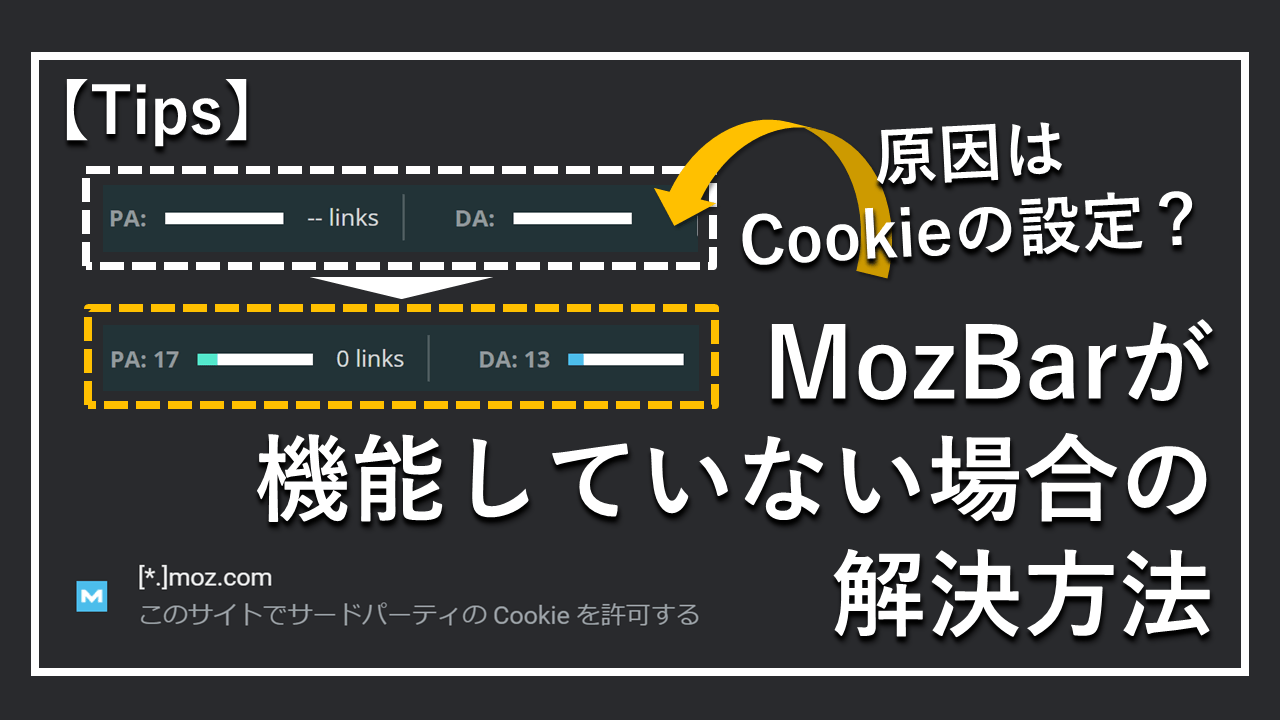Mozbarの内容が急に表示しなくなったんだがぁ!!
となっておりましたが、解決いたしました。
こんにちは、初心者ブロガーの@pregakuです。
本稿では、MozBarをインストールしているにも関わらず表示されない(機能していない)場合の解決方法について解説します。
ちなみにMozBarに関しては、こちらを見ていただけるとわかりやすいかと思います。
[参考]【2023年最新】MozBarの設定方法と使い方を完全解説!(外部サイト)
ChromeではサードパティのCookieの設定を自分でONにしないと、デフォルト設定では許可されないように変更されています。その結果、MozBarが突然機能しなくなって使えなくなっていることがあるようです。
その際、セキュリティ的にサードパーティのCookieをすべて許可するのはよくありません。そこで、今回解説するように、許可するサイトは任意で設定する方が安全でオススメです。
MozBarが表示されない場合の解決方法
ログインしているにもかかわらず、MozBarが機能しておらず、下記のエラーが出ているときはサードパーティのCookieを許可することによって、問題が解消されます。

それでは以下に従って、Chromeの設定でサードパーティのCookieの許可してみてください。
1. Cookieの設定画面を開く

まず、MozBarのCookie settingsをクリックするとChromeのCookieを設定する画面に遷移します。
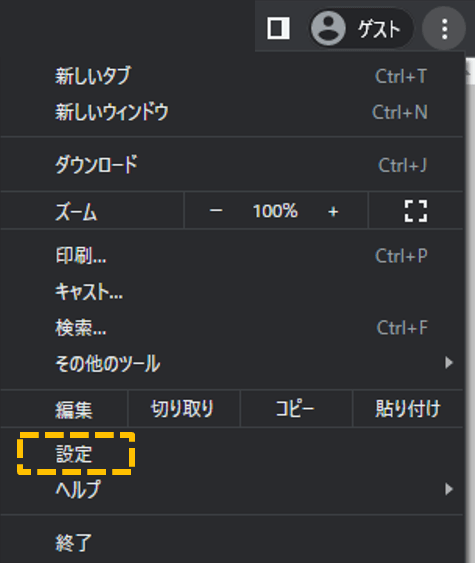
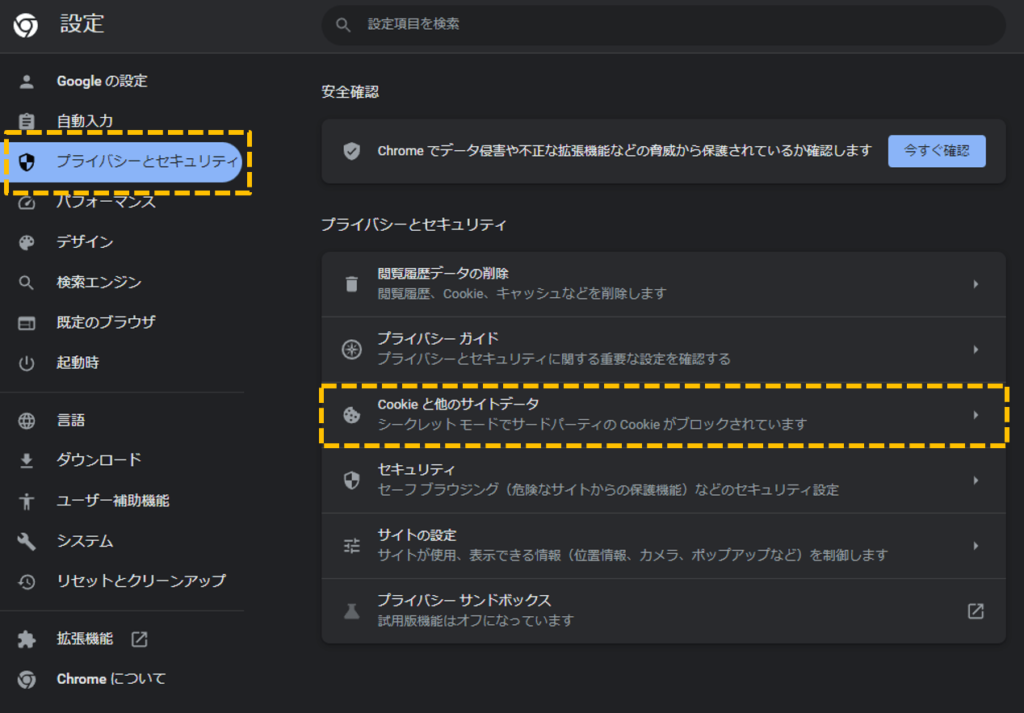
設定画面を開いた後、「プライバシーとセキュリティ」を選択、更に「Cookieと他のサイトデータ」を選択します。
2. moz.comのサードパーティCookieを許可
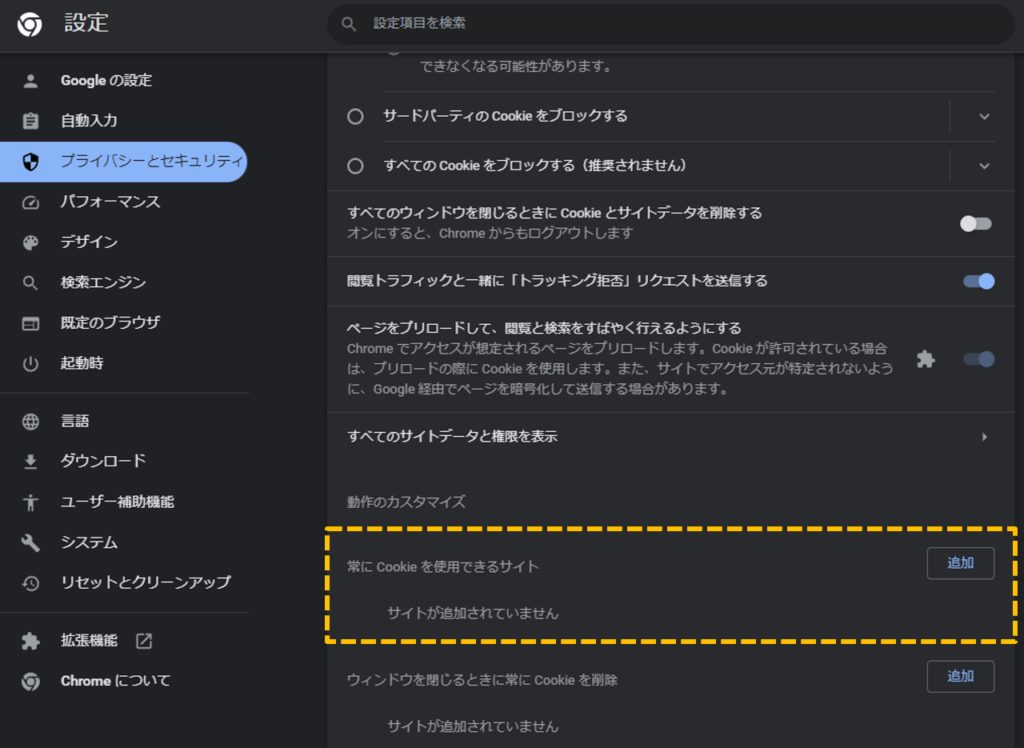
次に、設定内の下部にある「常にCookieを使用できるサイト」の項目の「追加」をクリックします。
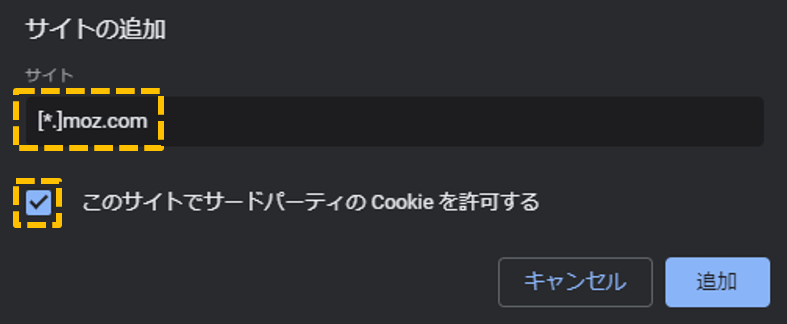
・「サイト」の欄に「[*.]moz.com」を追加
・「このサイトでサードパーティのCookieを許可する」にチェックを入れる
・「追加」ボタンをクリック

「[*.]moz.com このサイトでサードパーティの Cookie を許可する」が表示されれば設定完了です。
3. Chromeを再起動
Chromeを再起動後、MozBarにログインし直します。
再起動する際、タスクマネージャでChromeを終了しておくとより確実かと思います。
4. MozBarが表示

MozBarが有効な状態で、Google検索をすると検索結果にPA・DA等のMozBar表示ができるようになっているかと思いますので、確認してみてください。
それでも問題が解決しない場合
それでも問題が解決しない場合は、以下を実行してみると良いかもしれません。
・Chrome拡張機能のMozBarアイコンをクリックし、何度かON/OFFを繰り返す。
・Chromeを再起動する。
・MozBarのログインをし直す。
まとめ
ChromeのサードパーティCookieの設定で、「[*.]moz.com」を許可設定に加えると正常に動作するようになります。
以上となります。